From Chaos to Clarity: Fix Your DMO’s Google Analytics 4 in 5 Steps
Updated: July 22nd, 2024
Starting in March 2023, Google Analytics began migrating settings from Universal Analytics (UA) to GA4, unless you completed the “GA4 Setup Assistant”. Unfortunately, many organizations skipped this step, leading to widespread difficulties. Additionally, eager staff members and well-intentioned web developers have often added elements to GA4, causing further complications. This has created cascading problems that can make your Google Analytics nearly unusable. In this article, we’ll identify common issues and provide DMOs with industry-standard guidance to clean up their GA4 and get it running smoothly.
Understanding GA4 Basics
GA4 is built around Events, which are user interactions on your website (page views, clicks, etc.). Engaged sessions occur when a user spends 10 seconds or more on your site, views at least 2 pages, or triggers a Key event. This is different from UA, where a “bounce” was a single-page session.
An Event is any action on a website that is tracked in GA4. By default, in GA4, events such as outbound clicks and site search are tracked. Meanwhile, a Key event is an event you specifically designate as important for your DMO. A typical Key Event for a DMO is a Visitor Guide Request — a bottom-of-the-funnel action that separates a regular user from an engaged user.
When UA settings were migrated, UA Goals became Key events in GA4 unless otherwise specified. Unfortunately, these are often no longer relevant and don’t send the necessary information to GA4, which causes errors. It’s important to remember that GA4 automatically counts a user that views 2 or more pages as an Engaged session, so having a Key event like “four_or_more_pageviews” is unnecessary.
5 Simple Ways to Diagnose Common Problems
We recommend checking for these common red flags:

- Red banner at the top: In GA4, if you see a banner saying your property was set up based on your UA property, it means the migration wasn’t completed properly.
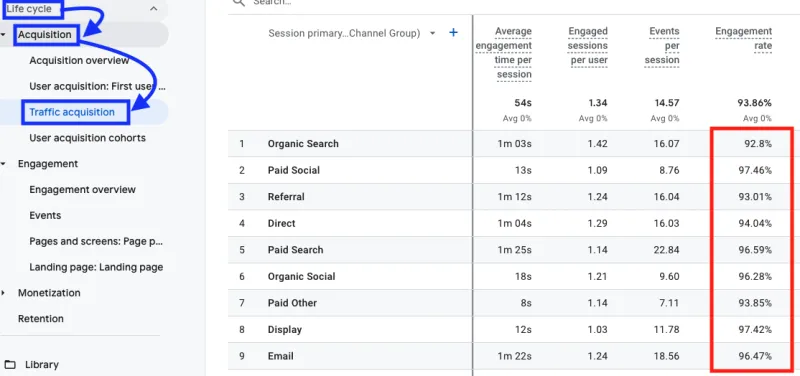
- Consistent engagement rates over 90%: Check your “Traffic acquisition” report. Unusually high engagement rates across all channels indicates a double installation or Key event issue.
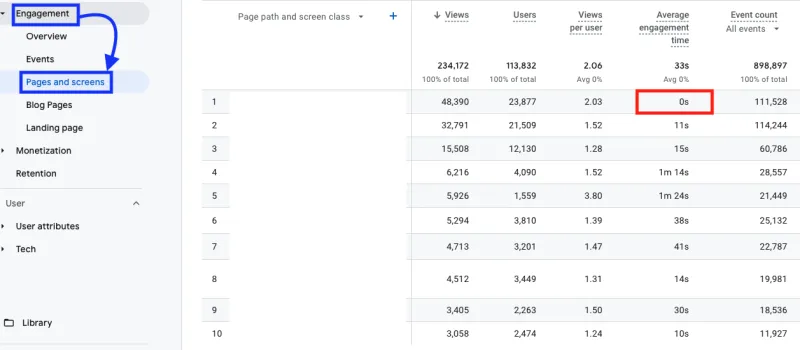
- Pages with very low average engagement time: Check your “Pages and screens” report. If your top pages show Average engagement time of 0-1s, your events may not be firing correctly.
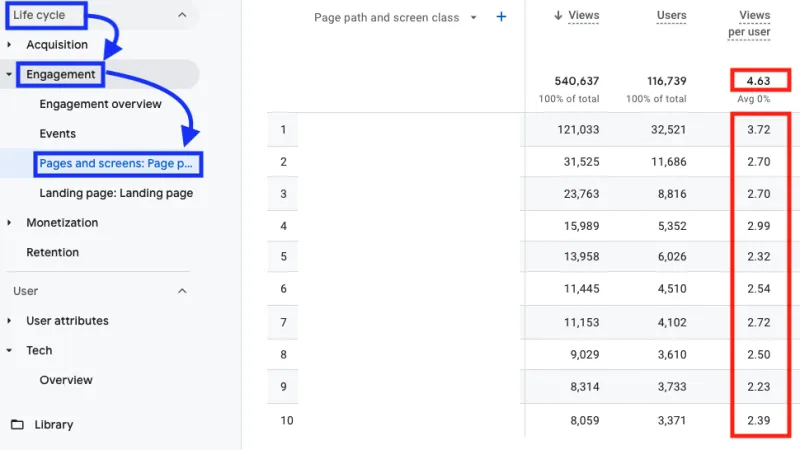
- Consistent Views per user over 2: Stay on your “Pages and screens” report. If your Views per user is consistently above 2 for your top pages, it could signal a double installation of the GA4 tag.
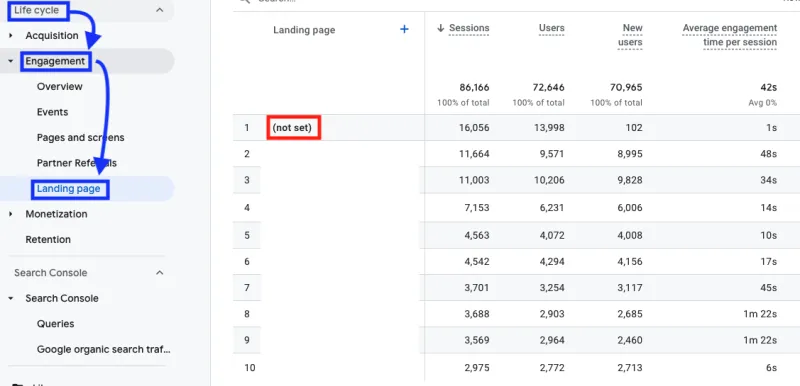
- “(not set)” landing page: Check your “Landing page” report. If one of your top landing pages is “(not set)”, this often means that a migrated UA goal or goals are incompatible with GA4’s tracking.
Explanation of Causes & Potential Problems
The problems fall into three main categories:
- Migrated UA goals & events: These are often incompatible with GA4, leading to “(not set)” landing pages and inaccurate engagement figures.
- Double installation of GA4 tag: This causes GA4 to record events twice, inflating engagement rates.
- Key events firing too often: If key events are triggered on every page load, it can make engagement rates implausibly high.
Altogether, this will influence your reports and data. It could bring down your Average engagement time, exaggerate the effectiveness of advertising, or cause incorrect data to be accepted as accurate.
5-Step Solutions for Clarity
- Stop UA Goals & Remove all UA tracking: Visit your old UA accounts, go to “Admin”, “Goals”, and uncheck recording next to each Goal. Next, ask your web developer to remove any UA tracking codes from your website and Google Tag Manager.
- Check for double installation: Use the Google Tag Assistant Chrome Extension to identify if the GA4 tag is installed twice. Look for the same code shown twice.
- *Turn off “Collect Universal Analytics events”: In GA4, head to “Admin”, “Data Streams”, and click on your website. Scroll down to see “Configure tag settings”. Once there, scroll down again and click “See more”, then uncheck the “Collect Universal Analytics events” box.
- Address migrated events: In GA4, head to “Admin”, “Data Display”, and “Events”. Look for events with two underscores, “ua,” or capitalization in the name – these are likely migrated UA Goals. Uncheck “Mark as key event” for any migrated events.
- Re-evaluate Key events: Limit Key events to the industry standards: visitor guide requests, e-newsletter sign-ups, and clicks to partner websites. Other commonly used Key events that may apply are RFP submissions, clicks to booking sites, adds to trip planner, passport sign-ups. Uncheck “Mark as key event” for less critical events.
*Updated July 22nd, 2024
How to Properly Set Up Events & Key Events
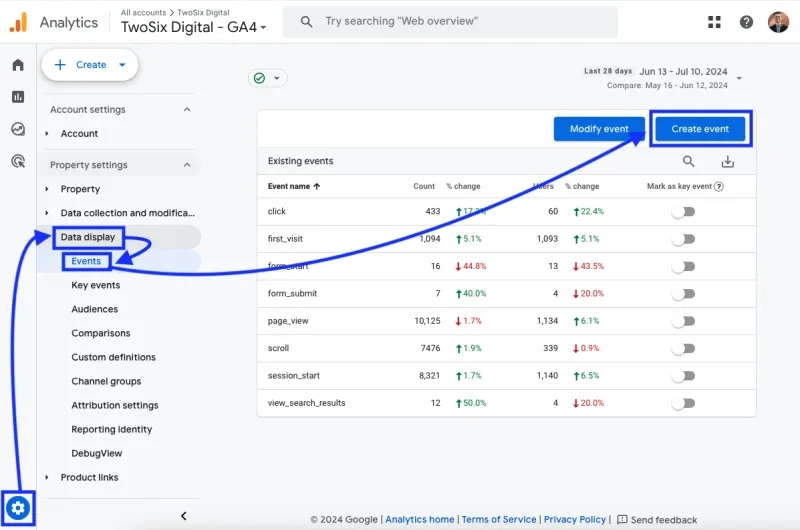
It is possible to make events in GA4, and this is one way to do it properly. By going to “Admin”, “Data Display”, “Events”, and “Create Event”, you can quickly make events in the platform. Although, at TwoSix Digital, we typical recommend using Google Tag Manager to make events instead, because it’s a lot easier to hone in on exactly what you want to track.
Conclusion
By addressing these common problems, you’ll transform your GA4 from a source of confusion to a valuable, easy-to-use tool for understanding your website visitors. Accurate data can help any DMO to measure success of marketing accurately, improve their website, and make informed decisions.

Lead Content Strategist
